1.My AWRD editor
My AWRD editorを使えば、あなたの主催するプロジェクトを簡単に登録、管理できます。
AWRDに登録後、メインページの作成、応募作品の管理・審査、結果発表までスムーズに行うことができます。
2.最初の画面
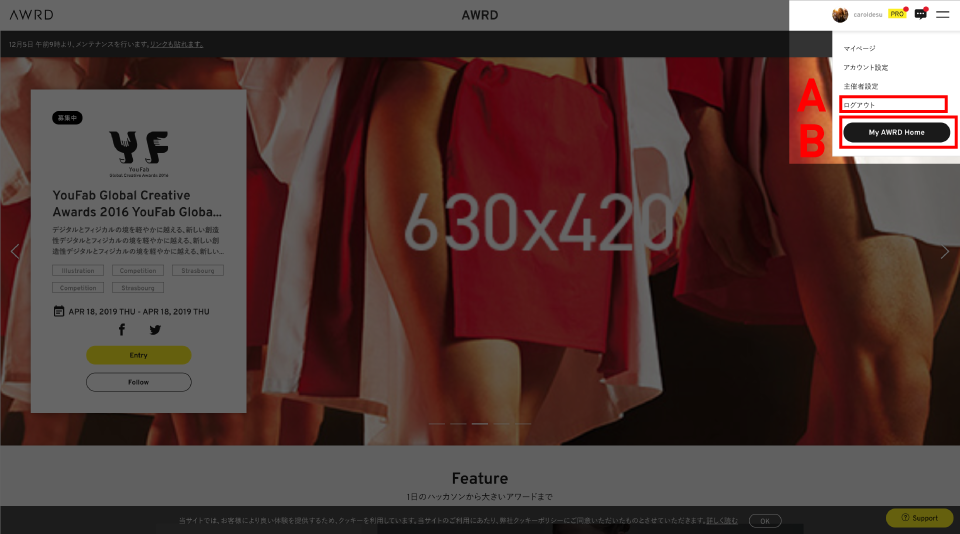
A:ログイン/ログアウトボタン
B:ユーザー名をクリックすると「My AWRD Home」のボタンが表示されます。ここからプロジェクトの管理ができます。
3.編集画面について
画面の見方
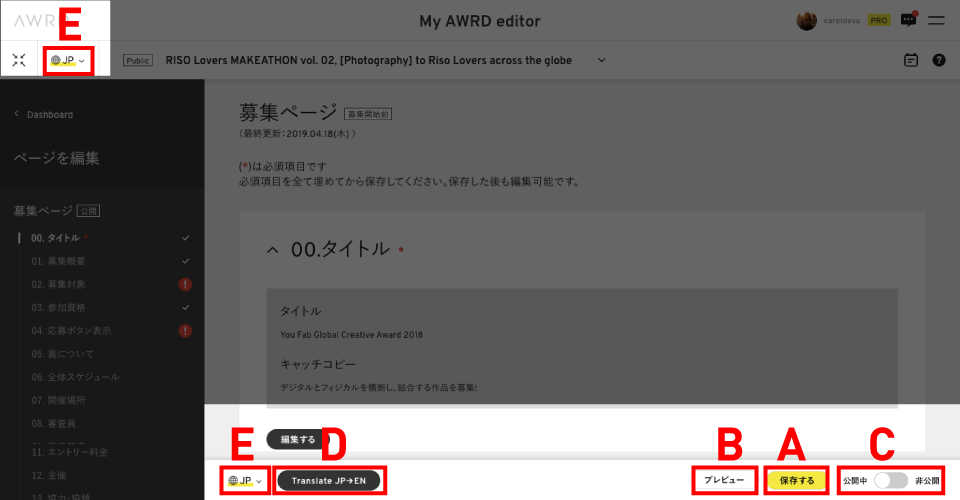
A:編集内容を保存するボタンです。
B:フロント(一般ユーザーが見る画面側)のプレビューを確認できます。
C:公開/非公開の設定をします。
D:編集内容の日英翻訳を行うことができます。
E:日本語ページと英語ページの編集画面を切り替えることができます。
各種アイコン
「?」:一般ユーザーが見る画面にどう表示されるかのTIPSを記載しています。
「*」:必須項目です。
「PRO」:PROプランの方のみ利用可能なコンテンツです。
4.各種名称
主催者:プロジェクトの主催者です。プランの変更やプロジェクトの削除など、全ての管理権限を持っています。
運営メンバー:プロジェクトの運営者です。プロジェクトの詳細を編集することができます。最大20人まで追加可能です。
審査員:プロジェクトの審査員です。オンライン審査をする場合は、審査員の招待が必要になります。審査員自身はAWRDのアカウントを保持する必要はありません。
5.「My AWRD editor」各項目について
メニューの基本の動き
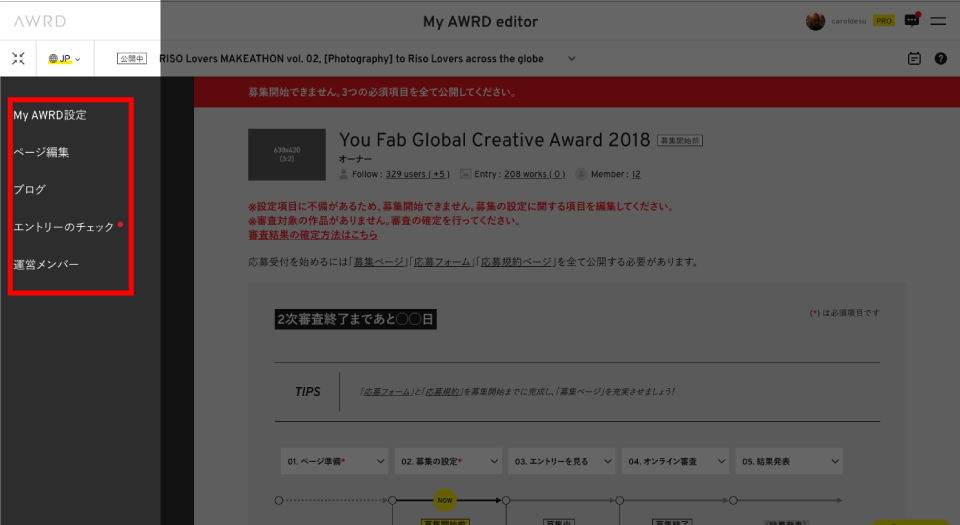
ダッシュボードの左側のメニューは、大きく下記の項目で構成されています。
・My AWRD設定:プロジェクトの各種設定、管理ができます。
・ページ編集:プロジェクトページの登録・編集ができます。
・ブログ:ブログを書けます。
・エントリーのチェック:参加ユーザーとのメッセージのやりとりや、エントリー作品を確認できます。
・運営メンバー:運営メンバーや審査員の設定・招待ができます。
6.画像アップロードについて
ロゴ画像やメイン画像、審査員のプロフィール画像などを各所でアップロードすることができます。画像形式は、JPEG、PNG、GIF、ファイル上限は5MBまでを推奨しています。
7.ダッシュボードの使い方
ダッシュボードとは
各プロジェクトの起点となるトップページです。プロジェクトを公開するために必要な入力項目や、TIPSを確認することができます。
ページへのアクセス
ページへのアクセス方法:「My AWRD Home」のMy AWRD一覧から選択
機能説明
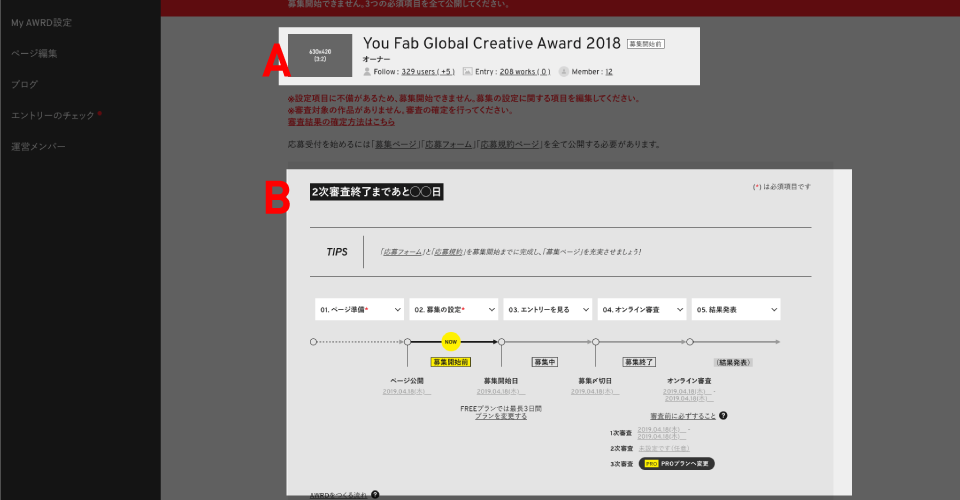
ダッシュボードでは、プロジェクトの進行状況や各種設定が確認できます。
A. タイトル プロジェクトタイトルのほか、フォロー数、応募数、運営メンバー数が確認できます。
B. プロジェクトの進行状況 プロジェクトの進行ステータスやTIPSを確認できます。
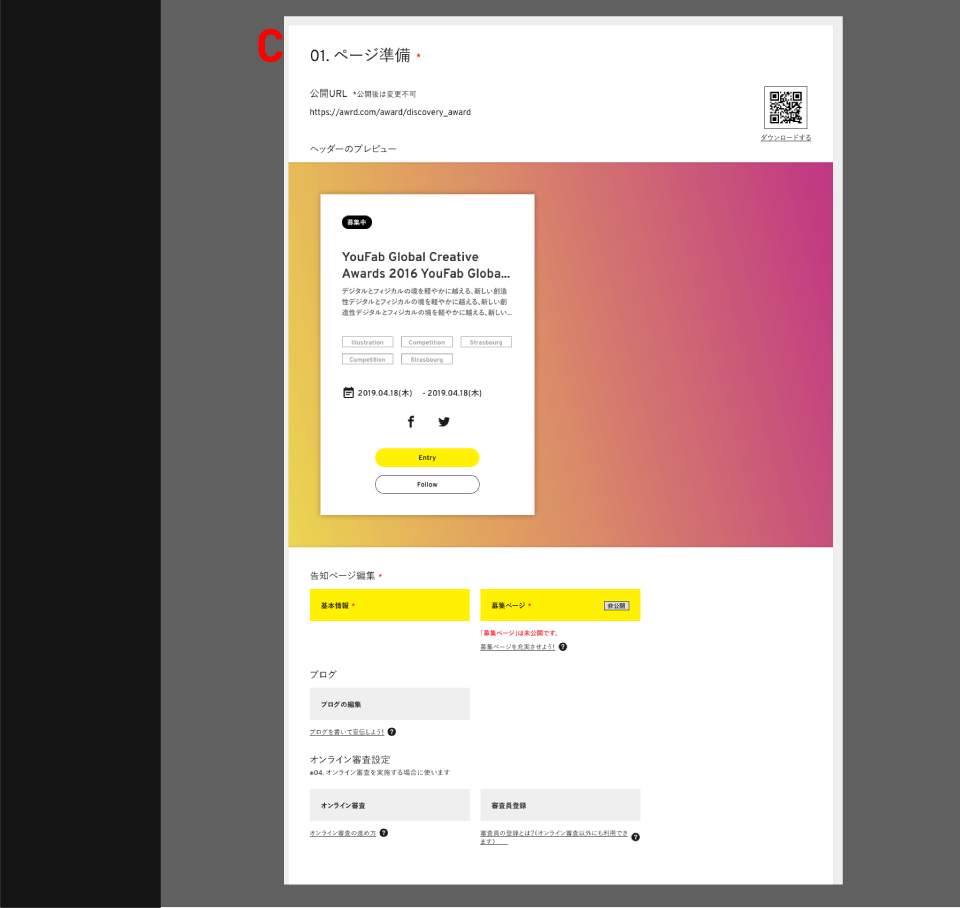
C. ページ準備 プロジェクトのURLやQRコードのほか、作成ページのプレビューを確認できます。 基本情報やオンライン審査設定画面に遷移できます。
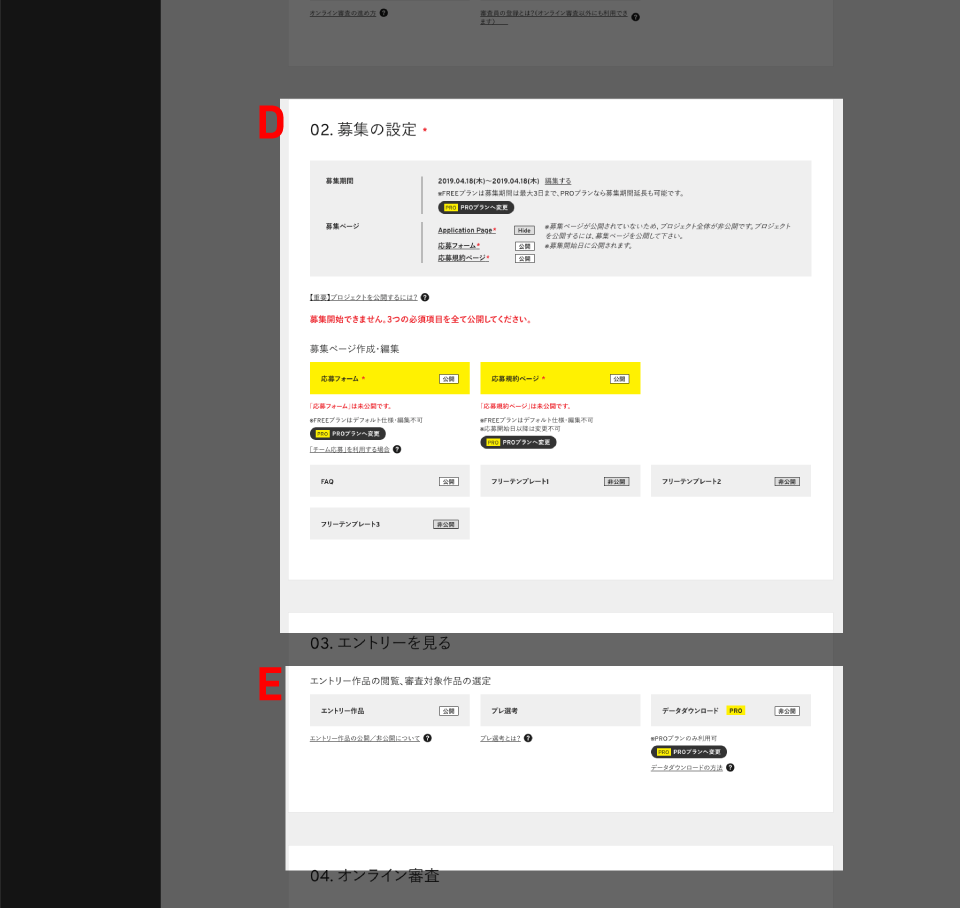
D. 募集の設定 プロジェクトの募集期間の確認や、応募フォーム、応募規約、FAQなどの設定ができます。
E. エントリーを見る プロジェクトのエントリー作品の確認やプレ選考、データのダウンロード(PROのみ)ができます。
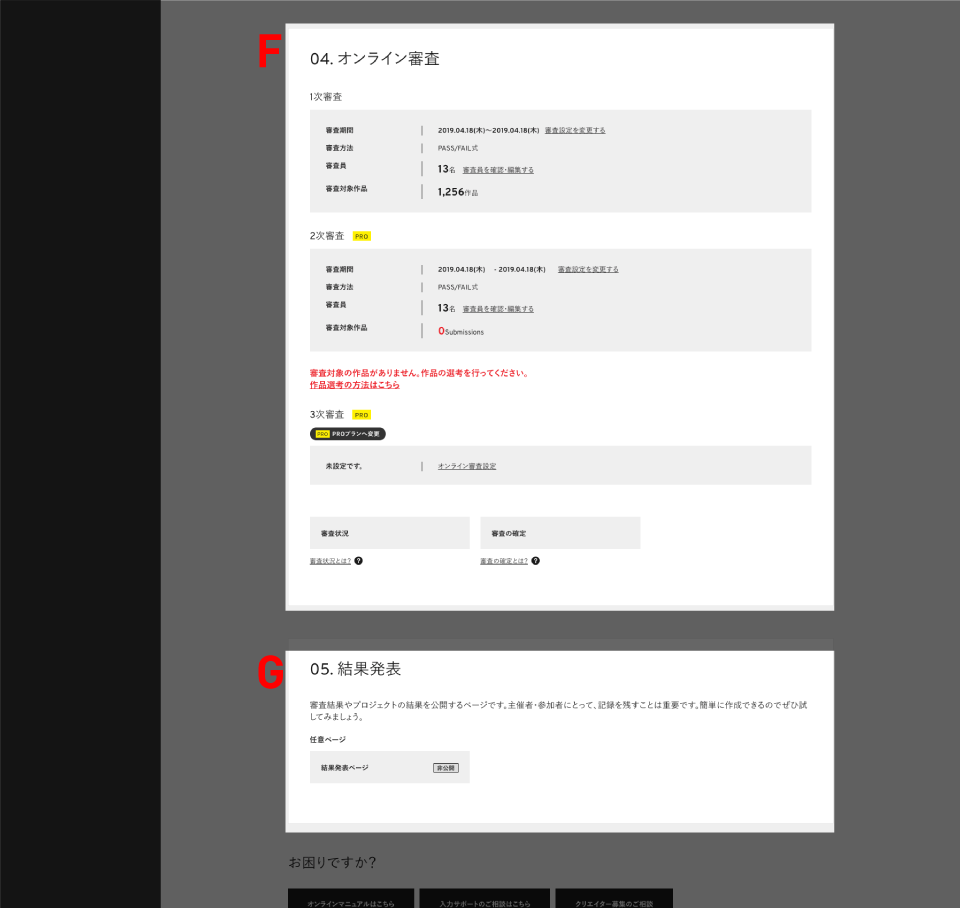
F. オンライン審査 オンライン審査の期間や、審査員数、エントリー作品数を確認できます。
G. 結果発表 結果発表ページの公開状態を確認でき、編集画面に遷移できます。
