1.Communicating with Users
"Message & Inquiry" Function
During the entry period, users are able to send inquiries to the Event Organizer. You may read and respond to them from the "Message & Inquiry" page. The Event Organizer may also send messages to users who are following the project or have submitted an entry. This function can also be used to contact winners after results are announced.
How to access the page: Check Inquiries > Message & Inquiry
Reading Messages
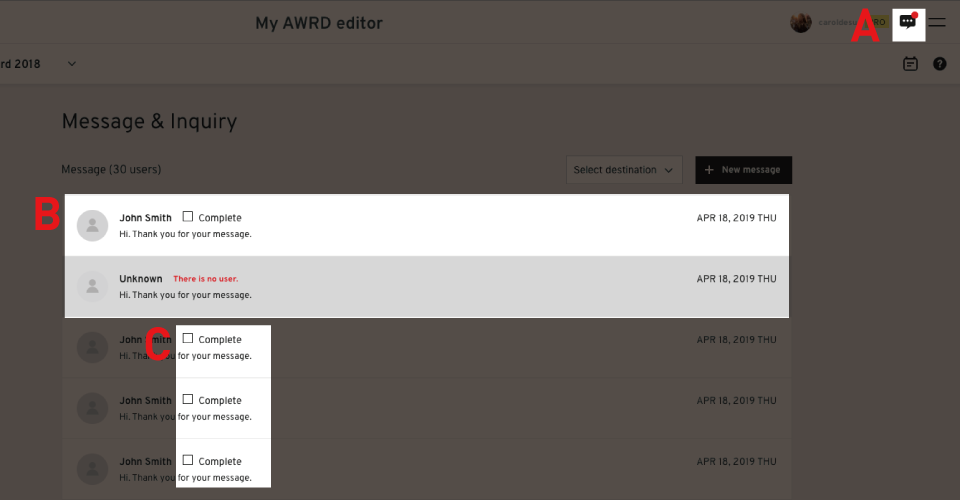
A. Confirm New Messages
When a new message has been received, a red circle will appear in the upper right hand corner of the menu.
B. Reading and Responding to Messages
Select the message you would like to reply to from the list. You can reply via the chat screen.
C. Marking the "Complete" Box after Responding
In the event that multiple members are managing a project, they may put a check in the "Complete" checkbox after responding to a message to indicate that another member has already responded to an inquiry. If an inquiry is received from the same user after checking the box, the check will automatically be removed.
Exchange Messages with Users

A. You can confirm the content of a conversation in the message field. The message at the very bottom of the field is the most recent message.
B. Enter a message.
C. Send the message by clicking the "Send" button.
※It is not possible to edit messages that have been sent.
※The sender's name will display as the project name. The Event Organizer's name will not be displayed.
2.Setting to Make Entries Public
Changing the setting to make entered works public
The setting for each individual entry can be changed regardless of whether or not the page for entries is published or not published to display on the homepage.
How to access the page: Entry Works > Entry Works
Change the Publishing Status for Entered Works
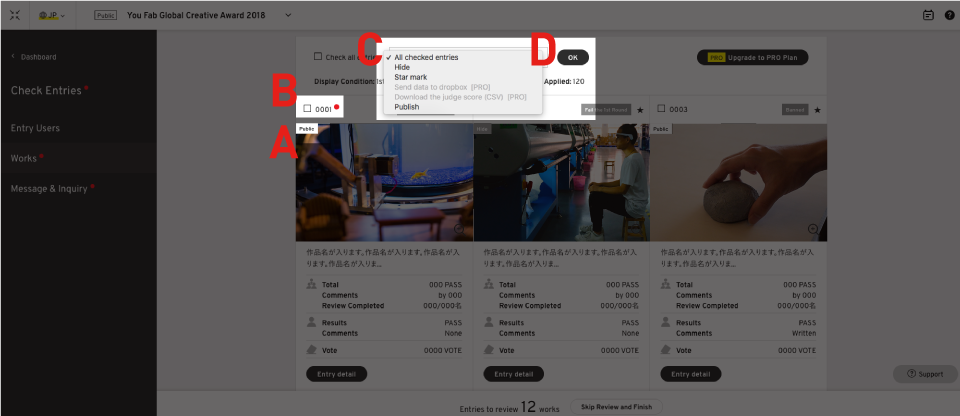
A. Confirm whether the work is available to the public or not available to the public by the label in the upper right of the image.
B. Put a check in the checkbox located in the upper right at the beginning of the line of numbers of works whose status you want to change.
C. Select the status from the pull down menu.
D. Click the "OK" button.
Changing the Publishing Status for All Works

A. Put a check in the "Check all entries" checkbox.
B. Select the status from the pull down menu.
C. Click the "OK" button.
Warning
If the publishing status for entries is changed from the "Edit Pages" during the entry period, newly submitted works will be affected by the updated status. Works received prior to the status change will not be modified. In that case, please modify the publishing status of each work individually.
