Settings for ONLINE Review
Change the settings for ONLINE Review
When the ONLINE Review is used, project entries can be viewed online, judged, and selected. These actions are carried out by the Organizer or Judges invited by the Organizer. The Organizer uses this function to select works that have passed examination based on the judging result.
※The ONLINE Review is an optional function. It is possible to utilize My AWRD editor without using this function.
How to access the page: Review Settings > Review Schedule & Methods

A. Opting In to ONLINE Review
The ONLINE Review function is activated by clicking "Use ONLINE Review for 1st Round" and filling in all necessary information.
※FREE Plan users have access to only the 1st Round. PRO Plan users may perform up to 3rd Round.
TIPS
This setting affects the setting screen for the number of screenings that judges will perform. (When judging is performed without selecting a setting, the checkbox cannot be edited).
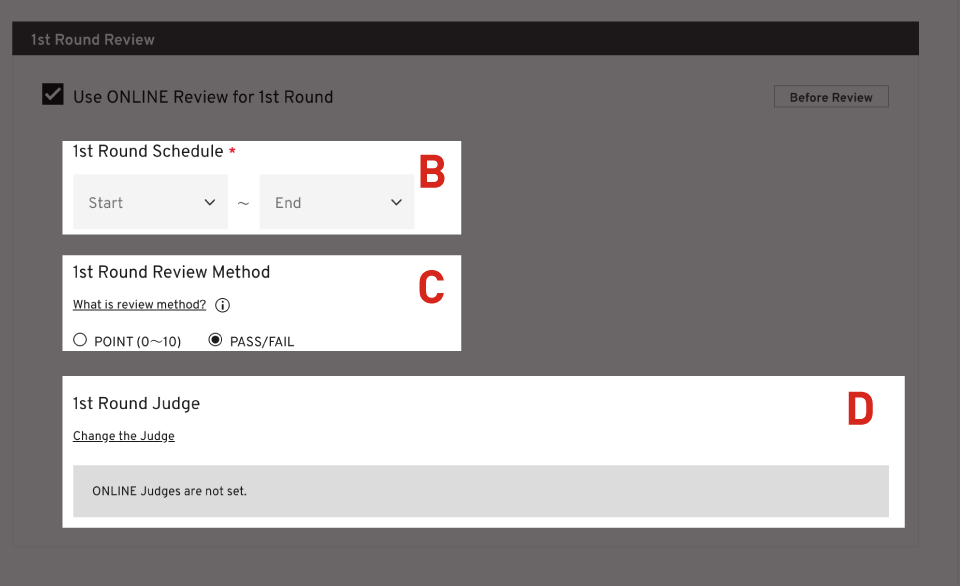
B. Selecting the ONLINE Review Schedule (It is not possible to set this to a past date).
※For FREE Plan users, the period is up to three days. PRO Plan users can set this period for any length of time.
C. Select Review Method
The following two options are available as judging methods.
POINT(0〜10): Works are graded with 10 points being the highest possible score
PASS/FAIL : Works are graded as passing or not passing
D. Displaying Selected Judges’ Information Information about selected judges will be displayed here.
※Judges’ settings are modified on a different screen. >Procedure for adding additional judges is here (line 63)
Select to Register/Update Judges
How to access the page: Review Settings > Judges / Add Judges
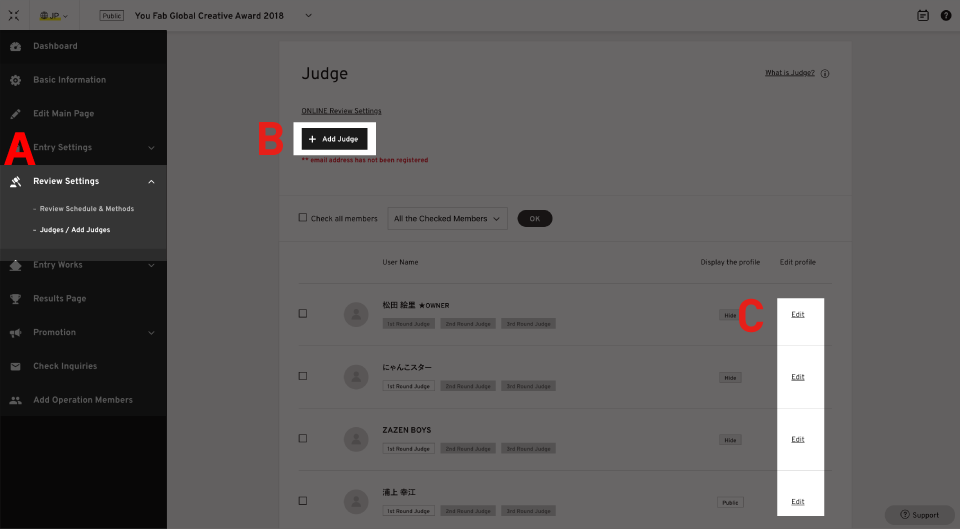
A. Go to the “Judges / Add Judges” section.
B. To add a new judge, click the “+ Add Judge” button and register them. Once registered, their names will appear in the list at the bottom of the page.
C. To edit information for a judge that has already been registered, please click “Edit” on the right side of the list.
Select Invited Judges
How to access the page: Review Settings > Judges / Add Judges
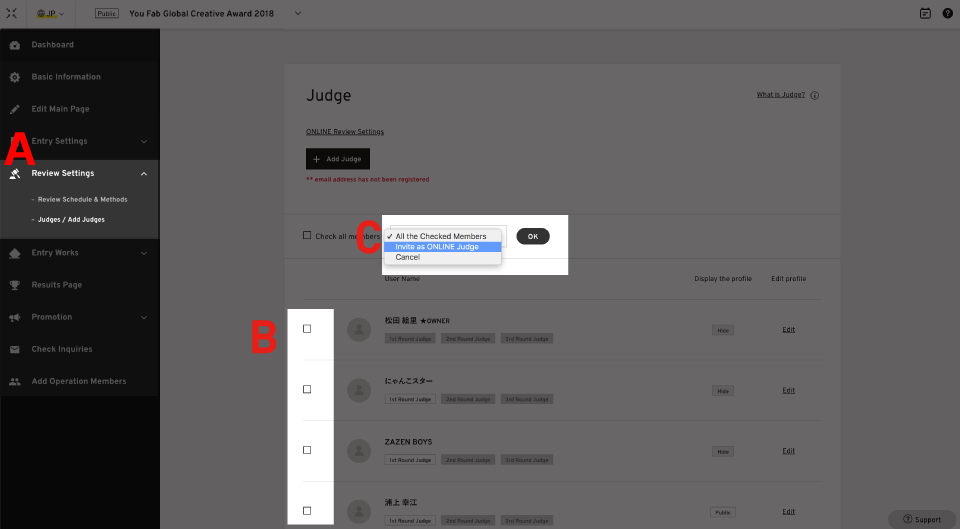
A. Go to the “Judges / Add Judges” section.
B. Put a check in the box located on the right of the judges’ names in the list.
C. Select “Invite as ONLINE Judge” from the pull down menu and press the “OK” button.
Pre Selection
How to access the page: Entry Works > Entry Works
Filter by Works Approved in Pre Selection
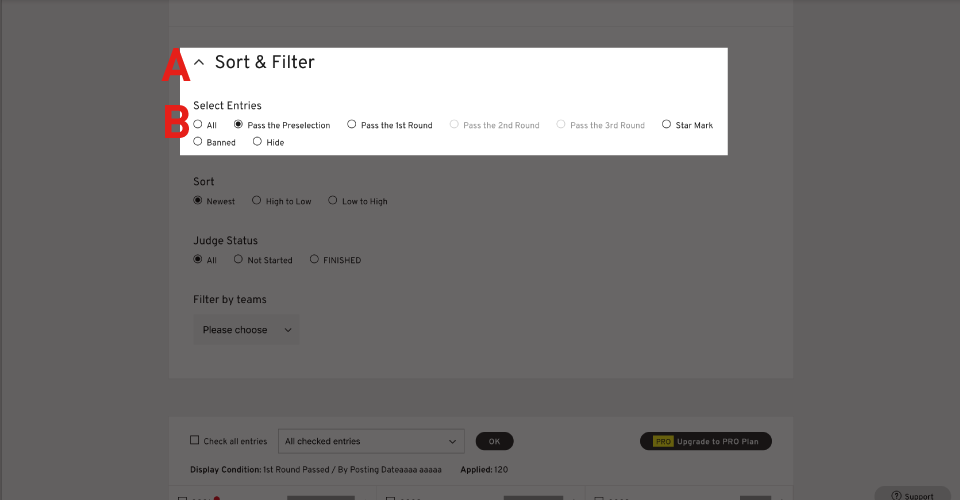
A. Open “Sort and Filter.”
B. Under “Select Entries” select “Pass the Preselection.”
※The default setting is for all works to be passed.
Confirm Works Selected in Pre Selection
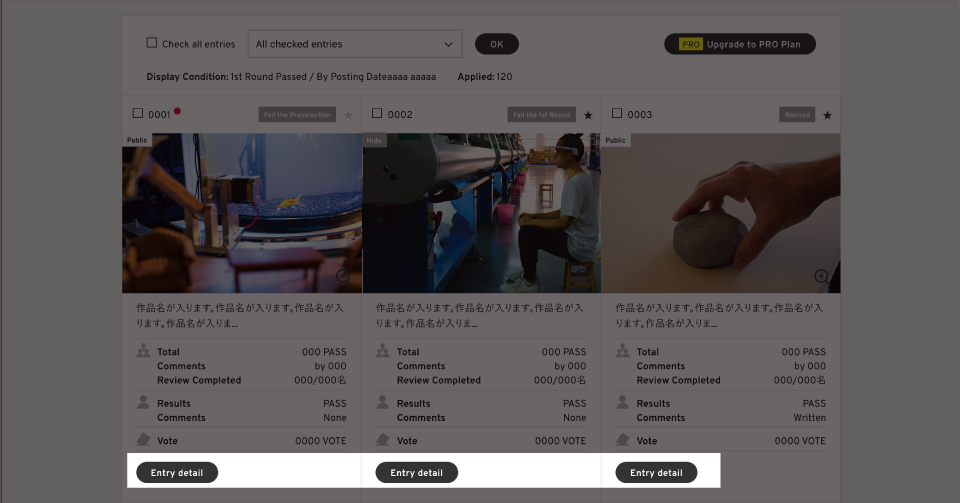
Detailed information about each work can be viewed by clicking the “Entry detail” button on each submitted work.
Detailed Information Screen
Detailed information about the work can be confirmed and judging can take place from the detailed information screen.
ONLINE Review
Invited Judges and the Organizer themselves are able to carry out judging. The method for accessing this function differed between the Organizer and Judges, but the judging function is the same.
※The “Judging Page” can be accessed from the Judges’ invitation email sent.
How to access the page: My AWRD Home > Check Entries > Works
Filter by Works Selected for Judging
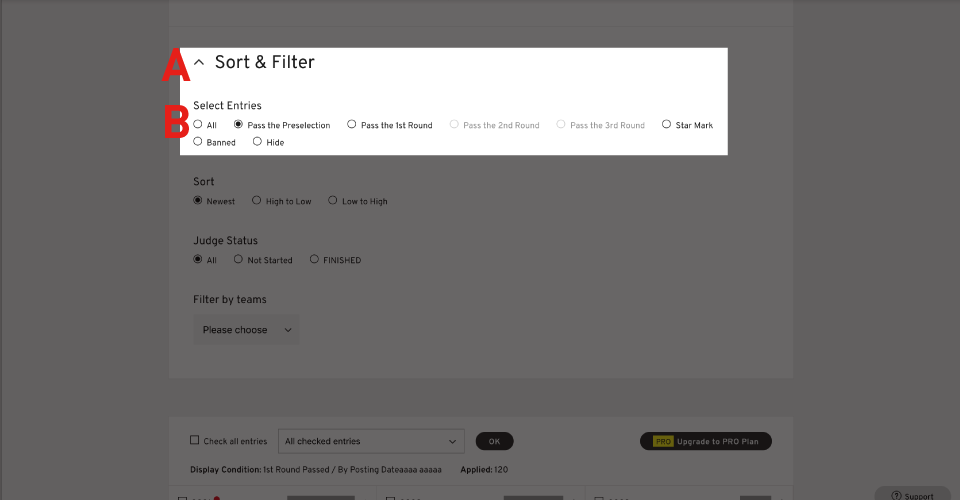
A. Open “Sort and Filter.”
B. Utilize the “Select Entries” function when you want to filter works to be judged.
Confirm Works Selected for Judging
Detailed information about each work can be confirmed by clicking the “Entry detail” button.
Judging Each Individual Work (Confirming Detailed Information)
Judging can take place by thoroughly reviewing the information from the details page. All information related to the work will be available on this page.
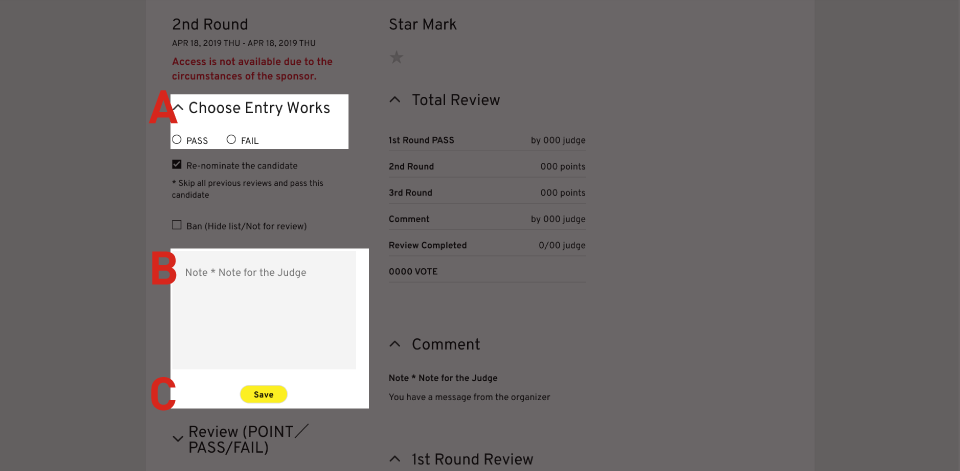
A.This can be switched by clicking the “Choose Entry Works" headline.
B. Let’s leave a comment using the “Note” function. Any previous information will be overwritten, so it’s recommended that the commenter write their name or other identifying information at the end of the comment for projects that are being managed by multiple members.
C. Save the judging results.
End a Judging Round (Optional)
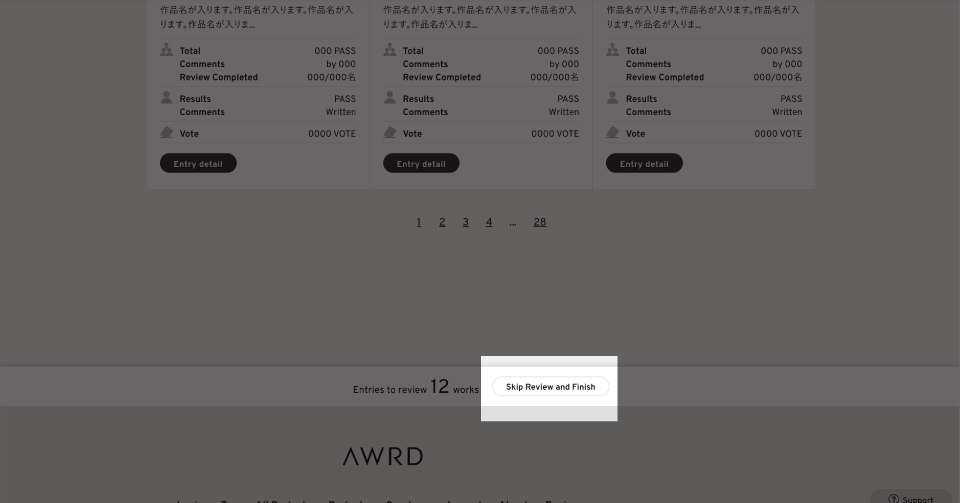
The “Finish Reviewing this Round” function acts to end the judging. Works that have not been judged in the points-based judging system will receive 0 points. For the pass/fail judging system, “FAIL” will be recorded for all works that have not been judged.
※Please be aware that the “Finish Reviewing this Round” function cannot be undone once selected.
Confirm Judges’ Status
How to access the page: Review Settings > Judges / Add Judges
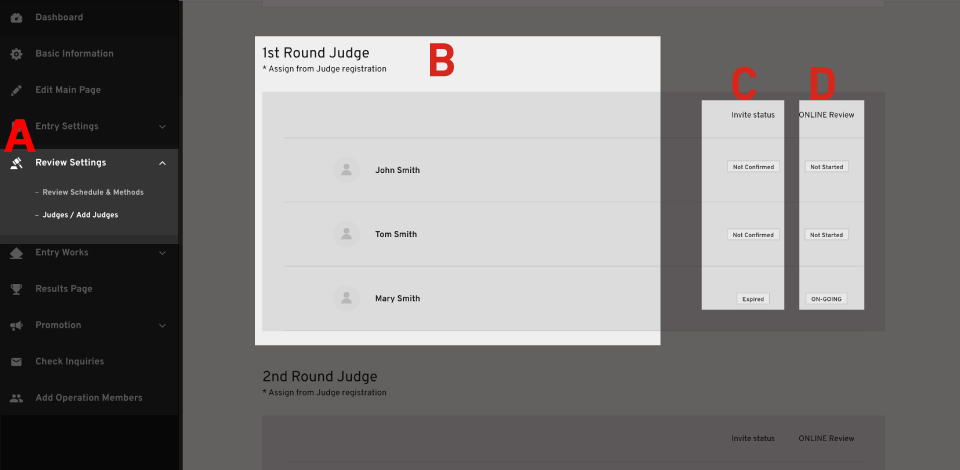
A. Go to the "Judges / Add Judges" section.
B. Confirm the details in the Judge’s overview.
C. You can confirm whether or not the invitation mail has been opened from “Invite status.”
D. You can confirm the Judge’s status from “ONLINE Review.”
Confirm the Judging Result・Selection
How to access the page: My AWRD Home > Check Entries > Works
Filter by Works Selected for Judging
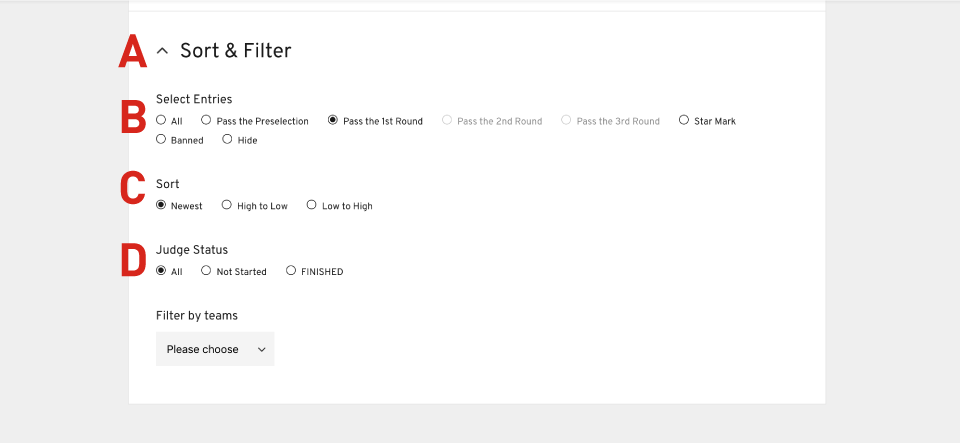
A. Open “Sort and Filter.”
B. Utilize the “Select Entries" function to filter works that have previously passed judging.
C. Use the sort function to list works by total points to make selection easier.
D. It is also possible to filter works using the judging status.
Confirm Scores from the Works Overview Page
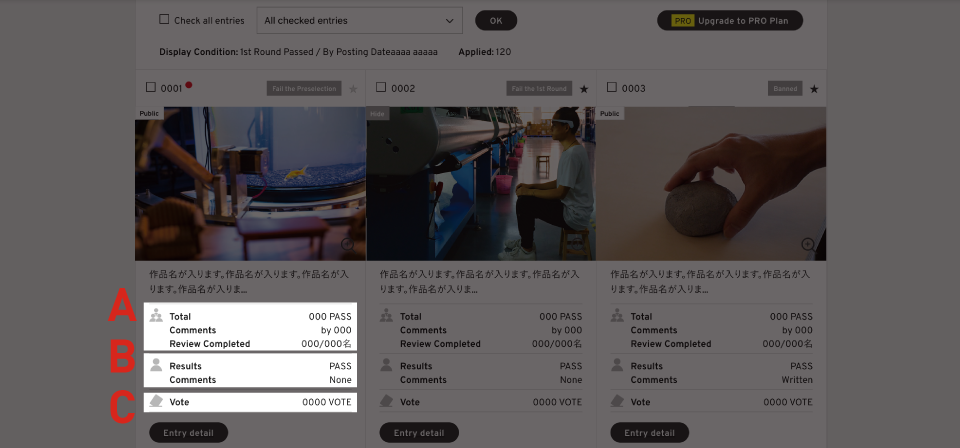
A. The total score from all judges is displayed.
※This area is only viewable by the Organizer and Operations Members. It is not displayed to judges.
B. The result from each judge is displayed.
C. In the event that the Submitted Works Overview page is available to the public, the number of votes from general users will be displayed.
Confirm Evaluation and Comments from Judges
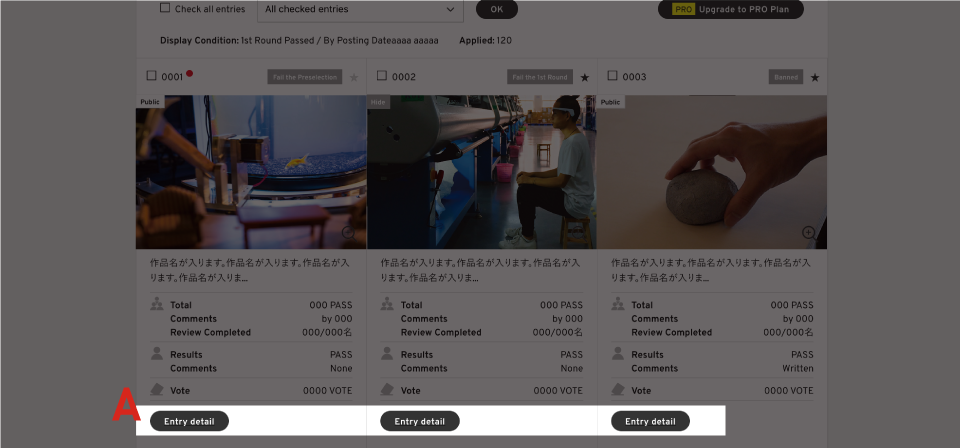
A.Press the “Entry detail” button on the Submitted Works Overview page to open the details screen. Comments and scores from all judges will be listed depending on how many judging rounds took place.
The name, score, and applicable comments from each judge will be displayed as a set (if there is a comment available, the text “You have comments” will be displayed).
Determining Works Selected to Pass Screening
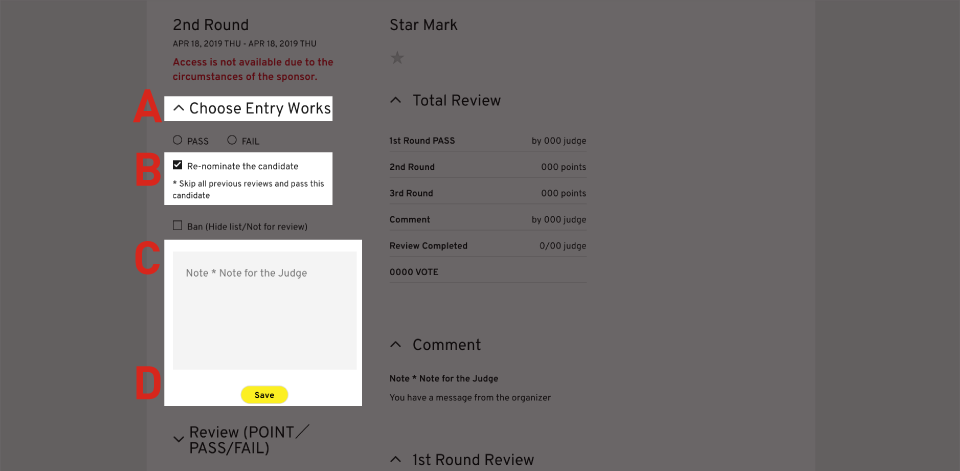
A. This setting can be switched by clicking “Choose Entry Works.”
※This area is displayed to only the Organizer (member, owner). It is not displayed to judges.
B. For works that have passed screening, put a check in the “Re-nominate the candidate” box.
C. Let’s leave a comment using the “Note” function. Any previous information will be overwritten, so it’s recommended that the commenter write their name or other identifying information at the end of the comment for projects that are being managed by multiple members.
D. Save to complete the operation.
Retrieve All Applicant Data (PRO Plan Only)
You can download images of works, judging results, and judging comments in CSV format.
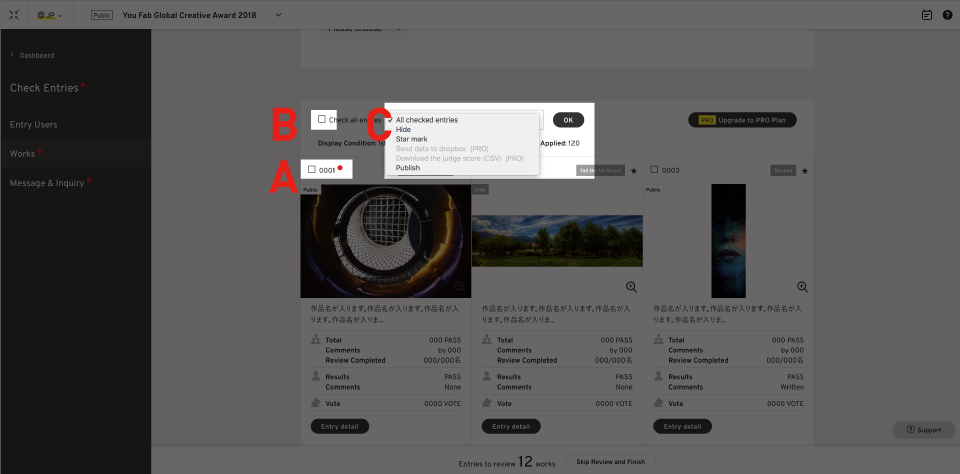
A. Put a check in the box to the left side of the entry number.
B. Put a check in the box that reads “Check all entries.”
C. Select an action from the drop down menu to the right of “Check all entries.”
・Download the judge score (CSV): Download all judging results for (selected) works
